Windows 7 / Vista Proximity Gadget
The proximity gadget is a Windows 7 / Vista desktop gadget that can display information about the aircraft closest to a location.
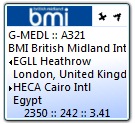
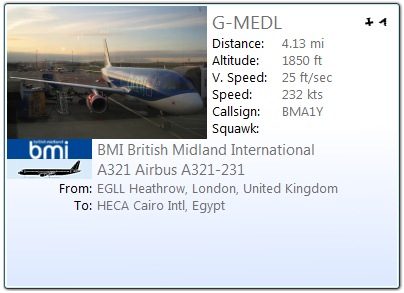
Download and installation
The gadget can be downloaded directly from the download page.
Double-click the downloaded file. Windows will ask if you are sure that you want to use it and then install it for you.
After installation you will need to configure it to tell it which Virtual Radar Server to connect to and where you are.
The gadget only works with Windows 7 or Windows Vista.
It will not work with Windows XP, Windows 8 or Windows 10.
Configuration
Hover your mouse over the gadget until the control panel appears to the right of it and then click the spanner icon. The settings screen should then be displayed.
The configuration is split into three pages:
Docked view
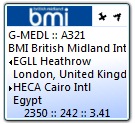
The docked view displays concise information about the aircraft closest to the location you specified in the location settings.
You can click on the image in the top-left corner to toggle between the operator flag and the silhouette.
The two images to the right of the flag show the aircraft's heading and its bearing from your location. Hovering the mouse over the icons shows the exact heading and bearing in a tooltip - if the tooltip does not appear then click the gadget first to make Windows give it the mouse focus.
The first line of the route is where the aircraft is flying from, the second line is where it is flying to. The stopovers are not shown in the docked view.
The last line shows the altitude, speed and distance from your location. Hovering the mouse over these values shows which is which and the units that are being used - again, if the tooltips do not appear then click the gadget first.
Flyout view
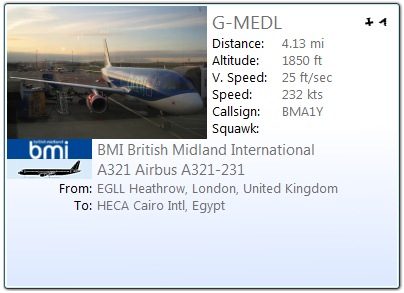
To switch between the docked and flyout view hover your mouse over the gadget until the control panel appears to the right of it and click the flyout icon.
Clicking the picture of the aircraft in the top-left corner of the flyout will display the full-size picture in a browser window.
The flyout view will display all of the stopovers for the aircraft's route, if there are any.
